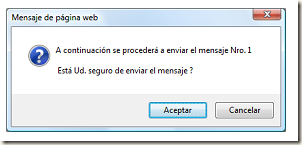Es posible intercambiar mensajes con otros usuarios, Instituciones Educativas, Instancias de Gestión educativa local, etc. desde el SIAGIE. Para ello puede ingresar a la opción de Envío de Mensajes tras lo cual se mostrará una pantalla similar a la siguiente:
1. Agregar Mensaje: Para crear un nuevo mensaje, hacer clic al botón Agregar y se le muestra al usuario luna ventana similar a la siguiente:
Los datos que se registran en los mensajes creados son:
- ID Mensaje: Identificador del mensaje.
- Asunto: Es un breve resumen del contenido del mensaje.
- Mensaje: Es el cuerpo del mensaje. Es posible incluir texto
formateado. - Adjunto: Es posible agregar al mensaje un archivo adjunto que
previamente existe almacenado. - Ubicación: Permite al usuario configurar la ubicación del mensaje en
la ventana del destinatario. Las opciones disponibles son:
Área de trabajo: El mensaje será visualizado en el área
de trabajo del destinatario. Y Splash: El mensaje será visualizado cada vez que el usuario destinatario ingrese al sistema.
- Persistencia: Es posible configurar también el tiempo que el usuario
desea que el mensaje sea visto por los usuarios destinatarios. Este valor depende del contenido y de la importancia del mensaje. Los valores posibles son: Una sola vez: El mensaje se mostrará una sola vez. Hasta desactivar: El mensaje se mostrará hasta que el destinatario indique la desactivación. - Destinatarios: Es la lista de los destinatarios a quienes deseamos que
se remita el mensaje que estamos creando. Para ello es posible seleccionar a un conjunto de contactos dentro del sistema. Para incluir a los destinatarios se debe pulsar el botón Buscar Destinatarios del mensaje.
Búsqueda de destinatarios.
Al pulsar el botón de búsqueda de destinatarios, el SIAGIE mostrará la ventana que permite la inclusión de los usuarios del sistema a quienes se desea remitir el mensaje que viene siendo creado. En este momento se mostrará una ventana similar a la siguiente (note que es posible definir un alcance diferente para cada mensaje):
Los campos de esta ventana son los siguientes:
- Alcance: Identifica el grupo de usuarios a quienes se le va a enviar
el mensaje. Puede ser: Individual: Significa que el mensaje será enviado a un destinatario (usuario del sistema específico). Los otros: (IE, UGEL, DRE, OFICINA, CEM, OFICINA INSTITUCIONAL): Significa que el mensaje será enviado a todos los usuarios de una de estas dependencias. - Criterio: Es un criterio de búsqueda que permite filtrar ya sea por
código o nombre. - Dato: Es una cadena de caracteres que permite filtrar.
Por ejemplo, un nuevo mensaje puede tener la siguiente forma (Note que es posible
modificar el formato del mensaje a través de este grupo de herramientas):
Cuando la elaboración de un mensaje ha culminado, entonces el usuario procede a grabarlo y posteriormente a enviarlo.
Cuando se pulsa el botón de Sólo grabar es posible modificar el mensaje posteriormente. En cambio, si se pulsa el botón de Grabar y enviar, entonces el mensaje es enviado inmediatamente. Luego de pulsar alguno de estos dos botones, se muestra el mensaje en la lista inicial de mensajes emitidos.
Mientras el mensaje no sea enviado puede ser eliminado. Pulsando el ícono se realiza el envío del mensaje luego de confirmar la siguiente ventana:
Una vez enviado el mensaje, el sistema muestra una ventana similar a la siguiente:
2. Visualizar Mensajes
Cuando un usuario ingresa al sistema, en la parte superior derecha del área de trabajo se le muestra un aviso de la presencia de mensaje, siempre y cuando el mensaje se haya configurado con la Ubicación para áreas de trabajo.
Un mensaje pendiente significa que no ha sido leído. El mensaje completo es similar al siguiente:
Para visualizar el contenido del mensaje, es necesario dar clic sobre el mismo. Entonces, la ventana se mostrará de la siguiente manera: